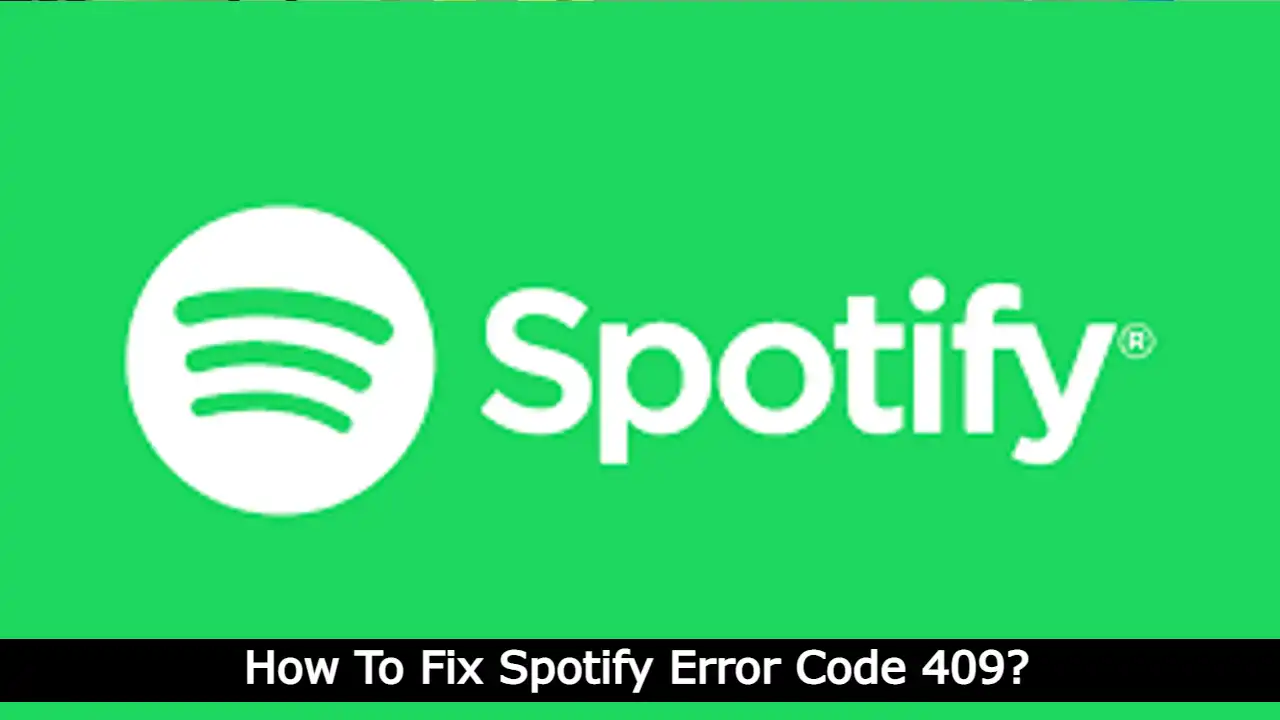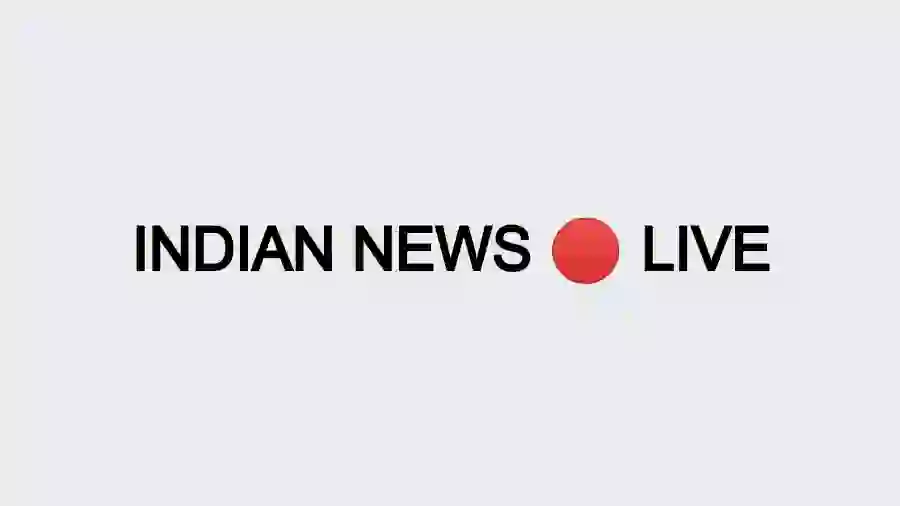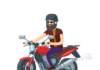How To Fix Spotify Error Code 409: In this article, we have provided complete information about What Is Spotify Error Code 409? and How to fix the Runtime Code 409 Spotify Error Code 409 step by step. So please share this article if you have benefited from this article.
| App Name | Spotify |
| Error Code | Error Code 409 |
| OS | Android, IOS, Mac |
| Article Category | Technology |
What Is Spotify Error Code 409?
Error code 409 is a Spotify error that typically occurs when there is a conflict with the user’s account or the Spotify server. This error message usually appears when the user tries to create a new account or update an existing account.
This error can be caused by a variety of issues, including:
- Attempting to create an account with an already-registered email address
- Attempting to update an account with an incorrect or outdated password
- Attempting to update an account with an email address that is already in use by another Spotify account
How To Fix Spotify Error Code 409?
Method 1:
To fix this error, you can try the following:
- Double-check the email address and password you are entering to make sure they are correct
- If you are creating a new account, try using a different email address
- If you are updating an account, try resetting your password
- Check your internet connection and make sure it’s stable
- Try logging out and logging back in to your account
- If none of the above solutions work, you can contact Spotify support for assistance.
It’s important to note that these are general troubleshooting steps and the actual cause and solution may vary depending on the specific situation.
Other potential causes of Spotify Error Code 409 include:
Method 2:
Issues with the Spotify server
There may be a problem with the Spotify servers that is preventing you from accessing your account or creating a new account. In this case, you may need to wait until the issue is resolved.
Firewall or antivirus software
Firewall or antivirus software on your device may be blocking Spotify from connecting to the server. If this is the case, you may need to add an exception for Spotify in your firewall or antivirus settings.
Third-party apps or browser extensions
Some third-party apps or browser extensions can interfere with Spotify’s connection to the server. If you suspect that this is the case, try disabling any apps or extensions that you recently installed.
Corrupted or outdated Spotify app
The Spotify app on your device may be corrupted or out of date. In this case, you may need to uninstall and reinstall the app.
Outdated device software
Make sure that your device is running the latest version of its operating system.
In general, it’s important to keep in mind that Spotify Error Code 409 is often caused by a problem with the user’s account or the Spotify server, and it can typically be resolved by checking the account information, internet connection and your device. If none of these steps works, you can contact Spotify support for further assistance.
Method 3: Update The Spotify App
In this Method you can Fix Spotify Error Code 409.
How to Update The Spotify App
There are several ways to update the Spotify app on different devices, here are some general steps:
On iOS (iPhone, iPad, iPod touch):
- Open the App Store app on your device
- Tap on the “Updates” tab in the bottom right corner
- Look for Spotify in the list of apps with available updates and tap the “Update” button next to it.
On Android:
- Open the Google Play Store app on your device
- Tap on the menu button (three horizontal lines) in the top left corner
- Select “My apps & games”
- Look for Spotify in the list of apps with available updates and tap the “Update” button next to it.
On Windows:
- Open the Spotify app on your device
- Click on the three dots in the top right corner
- Select “Check for updates”
- If an update is available, it will be downloaded and installed automatically.
On Mac:
- Open the Spotify app on your device
- Click on “Spotify” in the top left corner
- Select “Check for updates”
- If an update is available, it will be downloaded and installed automatically.
It’s important to note that updating the Spotify app to the latest version will ensure that you have the latest features, bug fixes, and security updates, and it’s advisable to keep your apps updated to enjoy the best performance and security.
Method 4: Clear Spotify App Cache
In this Method, you can Fix Spotify Error Code 409.
How to Clear Spotify App Cache
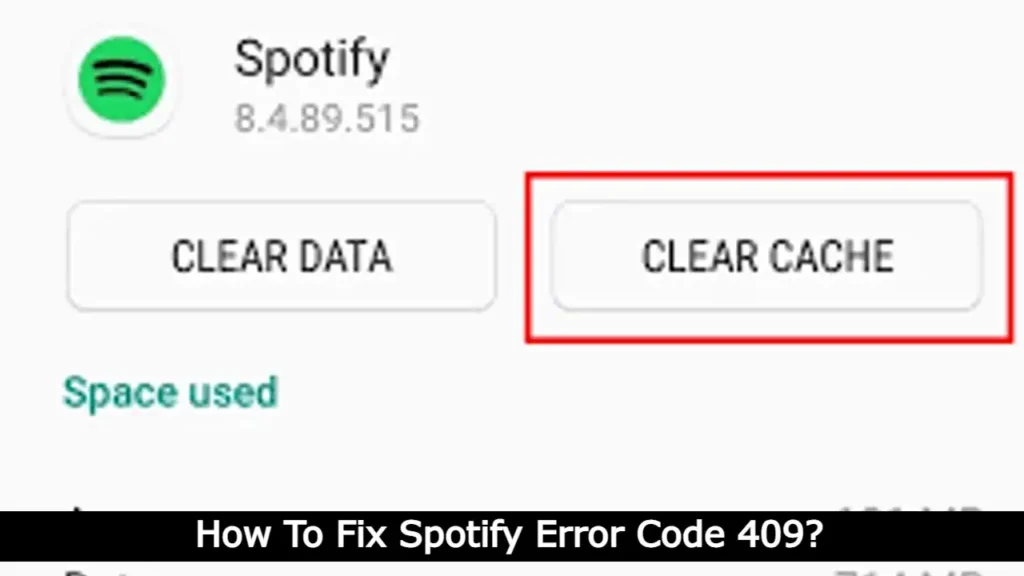
Clearing the cache for the Spotify app can help resolve certain issues such as freezing, crashing, or performance issues. Here are the general steps to clear the cache for the Spotify app on different devices:
- On iOS (iPhone, iPad, iPod touch):
- Close the Spotify app by swiping up from the bottom of the screen and swiping the Spotify app up and off the top of the screen.
- Go to “Settings”
- Scroll down and tap on “Spotify”
- Tap on “Clear Cache”
- On Android:
- Close the Spotify app by tapping on the “Overview” button (square button) and swiping the Spotify app off the screen.
- Go to “Settings”
- Scroll down and tap on “Apps”
- Scroll down and tap on “Spotify”
- Tap on “Storage”
- Tap on “Clear Cache”
- On Windows:
- Close the Spotify app by clicking on the x button in the top right corner.
- Go to Start menu
- Type “Spotify” and click on it
- Right-click on Spotify
- Click on “Unpin from taskbar”
- Go to the folder where Spotify was installed
- Right-click on Spotify.exe
- Click on “Run as administrator”
- On Mac:
- Close the Spotify app by clicking on “Spotify” in the top left corner and selecting “Quit Spotify”
- Open “Finder”
- Go to “Applications”
- Right-click on the Spotify app
- Select “Show Package Contents
Method 5: Uninstall and Reinstall Spotify
In this Method, you can fix the Runtime Code 409 Spotify Error Code 409
How to Uninstall and Reinstall Spotify
To uninstall Spotify on a Windows computer:
- Open the Start menu and search for “Control Panel”
- Click on “Programs” and then “Programs and Features”
- Locate Spotify in the list of installed programs and select it
- Click on the “Uninstall” button
To uninstall Spotify on a Mac:
- Open the Finder and click on the “Applications” folder
- Locate Spotify in the folder and drag it to the trash
- Empty the trash
To reinstall Spotify:
- Go to the Spotify website (https://www.spotify.com/) and click on the “Download” button
- Run the installer and follow the prompts to complete the installation
Alternatively, you can download Spotify from the App Store for mobile devices.
Fix Spotify Error Code 409
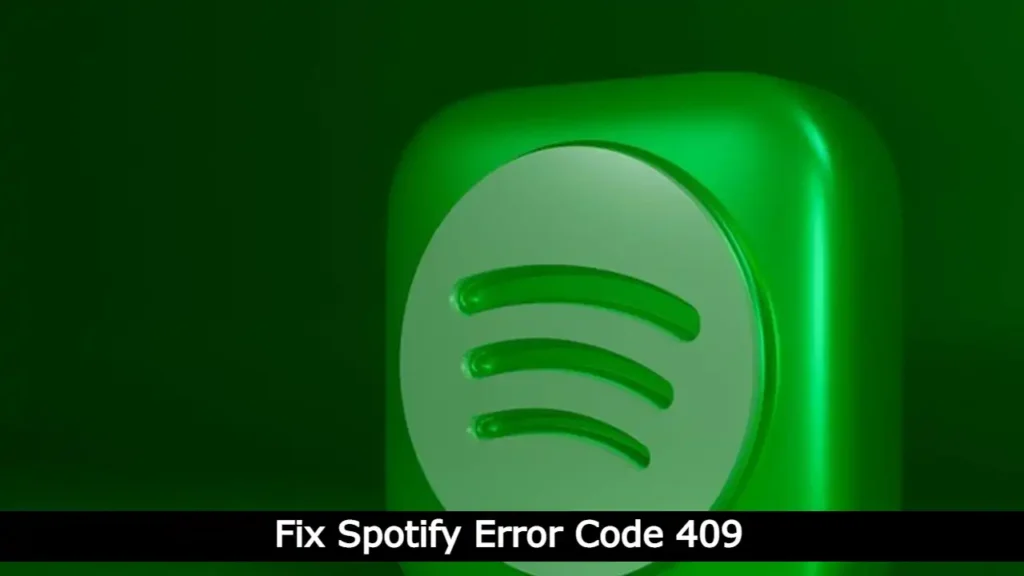
Error code 409 on Spotify typically indicates a conflict with a resource, such as a playlist or track, that is already being used or modified. To fix this error, try the following steps:
- Check your internet connection and make sure it is stable.
- Restart the Spotify app and try the action again.
- Clear the cache and data of the Spotify app.
- Log out of your account and log back in.
- Check if the resource you’re trying to use, such as a playlist or track, is available and not being used by another device.
- If none of the above steps work, try reaching out to Spotify support for further assistance.
Additional steps that may help to fix Spotify error code 409 include:
- Make sure you’re using the latest version of the Spotify app. Sometimes bugs or glitches in older versions can cause errors.
- Try accessing Spotify from a different device or browser to see if the issue is specific to your device.
- Check if there’s any issue with the Spotify servers. You can check the Spotify status page to see if there are any known issues.
- Check your device settings, such as date and time, to make sure they are correct. Incorrect settings can cause errors with the Spotify app.
- If you’re trying to access Spotify from a company network or school, check with your IT department to see if there are any restrictions or blocks that might be causing the issue.
- If none of the above steps work, you may also try uninstalling and reinstalling the Spotify app.
If you still have issues, you can try to reach out to Spotify support for further assistance. They may be able to provide more information on the specific error and help you resolve it.
How To Fix Spotify Error Code 409 Solution – FAQs
Where is the headquarters of Spotify located?
The headquarters of Spotify is located in Stockholm, Sweden.
Who is the founder of Spotify?
The founders of Spotify are Daniel Ek and Martin Lorentzon.
When was Spotify found?
Spotify was founded in 2006.
When does Error Code 409 appear on Spotify?
Error Code 409 on Spotify typically appears when there is a conflict with the request being made, such as trying to create a duplicate resource or modifying a resource that cannot be modified. This error can also occur when trying to add a song to a playlist that has already reached its maximum number of songs.
What is the Spotify error code 409?
Error Code 409 on Spotify is an HTTP error code that indicates a conflict with the request being made. This error can occur when trying to create a duplicate resource, modify a resource that cannot be modified, or add a song to a playlist that has already reached its maximum number of songs. It generally indicates that the requested action cannot be completed due to a conflict with the current state of the resource.
Conclusion
We have given in this article How To Fix Spotify Error Code 409, What Is Spotify Error Code 409 and How to fix the Runtime Code 409 Spotify Error Code 409 and more in depth.
KEY HIGHLIGHTS